Even if the mobile version of Gmail may not be laden with all the features that the desktop version has, a whole lot of people rely on the mobile version for their daily e-mail needs. While I prefer being able to use the desktop version myself, I find myself using the mobile version more and more and have found a few nifty tricks to make it a bit easier. Here’s a collection of five tips that power users of Gmail should find handy.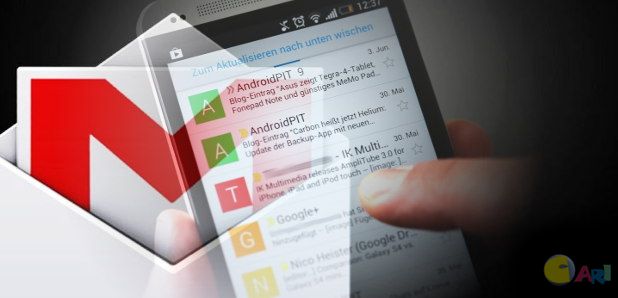 Specify your search Typically, if you’re a heavy Gmail user, you’re receiving quite a few e-mails throughout the day. You may lose track of some, archive them and forget about them, or maybe just be trying to pull up a confirmation e-mail from months back. If so, you will most likely have to use the search function within Gmail. Thankfully, Google allows a long list of filter commands that you can use in your search. For example, you can search by a period specified, the location, the size of e-mail attachments, the recipients or senders, and so on. You can find an entire list of search operators compatible with Gmail on this Google page. 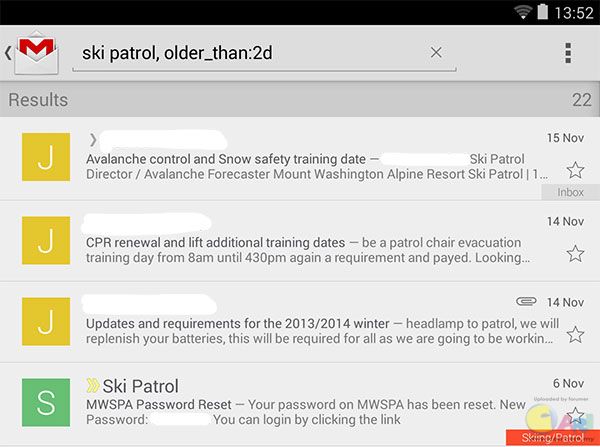 More Finger Selection With the latest update to the Gmail app, you no longer have checkboxes next to the e-mail in which you can click and then chose your corresponding action (archive, move, delete, etc). Instead, they’ve been replaced by a profile picture of the sender. In order to do the same selection, as before, you need to use a long press and it will bring up the same options as before. A little bit annoying, especially if you’re looking to manipulate a bunch of different messages. However, you can also use your fingers to select multiple messages at once. In fact, if you’re got extremely dexterous fingers, you could technically select up to four e-mail messages at once. Personalized Notifications As with using your search parameters to narrow down messages in your e-mail account, you can also do corresponding labels to certain e-mail groups based on rules that you specify. However, if you’re receiving e-mails multiple times during the day, you may be going through a notification overload. Well, you can manage which types of labels will result in you getting a notification or not, regardless of which inbox they go to first. Just head to Label Settings and you can just select the type of notification that you’d like associated which each label. 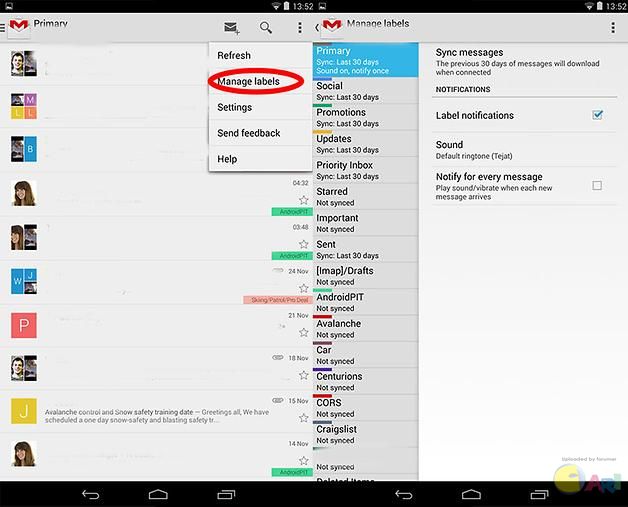 Train Gmail to sort your mail For important e-mails, Gmail has its own Primary e-mail folder where “important” e-mails are automatically sent and given front and center attention. However, both unimportant e-mails can end up in this folder as well as important e-mails being left to the wayside and ending up in another folder. It’s just a matter of training Gmail to know what is what. If you find an unimportant e-mail that you don’t want automatically going to your Primary folder, just select the settings in the top right hand corner and select Mark as not important. The same goes for vice-versa. Effectively delete messages If you’re in an e-mail message and end up deleting it, Gmail automatically brings you back to the overview of the folder you’re in. However, you can choose whether you want this to happen or whether you would prefer to go to the next or previous e-mail after deleting the message. To enable these options, just Settings button I the top right corner and select General Settings. There you can see the Auto Advance option that will bring up a list of what you’d like done after you delete a message. 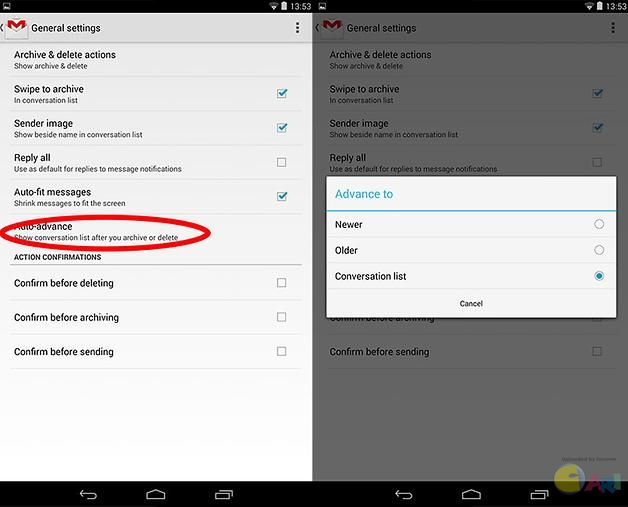 AndroidPIT
|
ADVERTISEMENT