|
|
terrornya abang sue.. |
|
|
|
|
|
|
|
|
|
|
|
@ budingyun
biler maser laks ko terselit kat sini nih?!? kekeke...sue sesikit bley lerr...  |
|
|
|
|
|
|
|
|
|
|
|
Post Last Edit by sue_cinta at 8-11-2010 14:10
@ All
TUTORIAL : Menukar Warna Pakaian
Setahu sue, this tutorial dah ader yang post and sue just nak share another teknik yang boleh digunakan untuk mengubah warna pakaian / objek tertentu kepada warna yang lain. So, sue akan gunakan imej yang sama pernah digunakan oleh user tersebut :
Klik di sini utk access ke tutorial asal....
User : aceda
Date, Time of post : 16-5-2005, 20:58 PM
Page : Page 1

Imej asal dengan 'figure' cik akak cun yang berpakaian baju warna merah...
(Langkah 1)
Memula, buka dulu fail yang nak digunakan, so sue akan buka fail merah.jpg kat either Adobe PS4 @ Adobe Photoshop Elemen 7. Caranya 'FILE' >> 'OPEN'
(Langkah 2)
Then, langkah seterusnya duplicate layer background tuh. Klik anak panah hitam kecik kat kanan (bawah) tuh...then choose 'Duplicate Layer', kemudian rename sebagai 'Tukar Warna'...

(Langkah 3)
Then, buat selection kat pakaian tuh...memandangkan warna yang kita nak tukar adalah warna merah baju tuh, wat selection kat sekeliling baju guna korangnya feveret 'Selection Tool'...cam sue, sue suke guna 'Polygonal lasso Tool' sebab dia tak complex macam 'Pen Tool'...lagi pun, dia akan terus create selection pas kita habis sambungkan line tuh... 
* P/S: Memandangkan gambar tuh ader sikit part lain yang memiliki warna merah, cuba elakkan wat selection kat part tuh. E.g: helmet kat belakang bahu/rambut dia tuh...and kulit dia - sebab nampak kemerah-merahan kan?!?)

(Langkah 4)
Untuk mula tukar warna, klik kat menu atas 'Image' >> 'Adjustments' >> 'Replace Color'...set nilai 'Fuzziness' kepada 50 and choose ikon first 'Eyedropper Tool' and klik kat center baju pompuan tuh...gerakkan slider 'Hue' ke kiri atau kanan untuk ubah warna baju tuh....sue pilih kaler ungu, Hue = -75...korang akan note, some part baju tuh kaler ungu, and some part kaler merah kan?!? Jangan risau...klik laks ikon tengah 'Add sample color'...klik kat warna merah tuh and secara automatik...warna merah tuh akan tukar kaler ungu gaks...
Sekarang, semua warna merah dah jadik warna ungu...but, kaler dia macam tak realistik kan?!? Ubah slider 'Saturation' ke kiri untuk rendahkan ton warna ungu tuh...sue setkan kepada -30 agar warna ungu tuh nampak natural ngan surrounding....biler finish, tekan 'OK'.

(Langkah 5)
So, skang warna dah ok...buang selection @ deselect line tuh dengan klik 'Control + D'...so, there you have it...awek cun pakai baju kaler ungu....

.
.
.
.
.
sue, touch sket gambar nie and wat some 'Crop', 'Level' adjustment, 'Gaussian Blur' background...and some other thingy

|
|
|
|
|
|
|
|
|
|
|
|
peh dahsat..+1..
kalau aku mod sini memang dah aku tabur kacang kat kau.. |
|
|
|
|
|
|
|
|
|
|
|
@ budingyun
ye la buding...thanks alot...kekeke |
|
|
|
|
|
|
|
|
|
|
|
Post Last Edit by sue_cinta at 13-5-2010 15:17
@ All
Waktu sue belek-2 page kat board nie, ternampak laks post pasal poster AADC tuh...hehehe, suke sangat citer tuh...so, kat sini sue nak share camner nak wat poster tuh...
(Langkah 1)
Macam biasa, memula open dulu image yang nak dimodifikasikan. 'File' >> 'Open' atau nak mudah tekan ajerk 'Control + O...sue gunakan fail nama dia AADC.jpg...
(Langkah 2)
Then, duplicate 'background' image...'Layer' >> 'Duplicate Layer' atau klik arrow kecik (dalam bulatan merah atas) and then klik 'Duplicate Layer' atau bley gaks drag layer background tuh kat icon (dalam bulatan merah bawah). Bila pop-up box kuar, better 'rename'kan jadik Black and White... 
(Langkah 3)
Now, secara automatik layer bertajuk 'Black and White' dah di'highlighted' kan?!?. Sekarang, kita nak tukarkan layer tuh agar jadik hitam-putih. Banyak cara bley digunakan untuk tukarkan jadik hitam-putih...
A. Guna 'Adjustment Layer' - Klik icon bulat separa hitam-putih kat bawah tuh, then adjust slider 'Saturation' ke kiri hingga nilai -100. Wallaa...hitam-putih sudaa!
B. 'Image' >> 'Adjustments' >> 'Hue/Saturation'...or shortcut dia : 'Ctrl + U'...function sama cam atas, ubah nilai 'saturation' jadik -100.
C. Tekan button 'Ctrl + Alt + Shift + B' serentak, biler pop-up box kuar...klik 'OK'
D. Gunakan 'Gradient Map' adjustment...Klik icon bulat hitam-putih kat bawah (dalam bulat merah) then choose 'Gradient Map'...set kan gradient dari hitam ke putih...
* Bagi sue, cara no. A/B adalah lebih baik...and A. adalah terbaik...sebab kita takkan rosakkan fail tuh...
(Langkah 4)
Pasni, create satu layer baru 'Layer' >> 'New' >> 'Layer' atau just tekan shortcut 'Shift + Ctrl + N'...
(Langkah 5)
Then, klik 'Rectangular Marquee Tool'...then wat satu box selection kat tepi sekali dalam new layer tuh...then, right klik dalam selection tuh and klik 'Fill'...choose color kuning #decd10 and klik 'OK'...ubah layer tuh punye Blending Mode= Overlay dan set Opacity=75%...then, deselect 'selection' dengan tekan 'Ctrl + D'...
(Langkah 6)
Ulangi semula Langkah-5 (atas nie) untuk wat kaler-2 yang lain....once completed, masukkan layer2 tuh dalam 'Folder'...cara mudah, highlight kan semula layer-layer yang ader kaler tuh then drag ke icon no 3 yang gambar cam folder tuh (dalam bulat merah)
(Langkah 7)
Langkah seterusnya, kita bley start createkan teks yang dikehendaki...pecah-pecahkan la teks tuh agar mudah dimodifikasikan...  Bila teks tuh dah disediakan...sila 'Rasterize' teks tuh...tujuan dia agar teks tuh boleh di'adjust' @ di'transform'kan... Bila teks tuh dah disediakan...sila 'Rasterize' teks tuh...tujuan dia agar teks tuh boleh di'adjust' @ di'transform'kan...
(Langkah 8)
Then, create satu layer baru dan buatkan selection guna 'Rectangular Marquee Tools' macam Langkah-5 tapi kali nie melintang...pastikan saiz dia boleh cover semua teks tuh...kemudian, right-click untuk fill kotak tuh ngan warna putih...buang deselect ngan press 'Ctrl + D
(Langkah 9)
Now, kita nak buat teks tuh nampak 'transparent' dengan latar belakang...cara dia mudah jerk...first, highlight kan layer yang ader box putih tuh (kotak biru), sambil tekan 'Ctrl' klik sekali layer teks (kotak merah), nanti akan ada selection macam kat bawah nie...
...biler dah kuar, tekan butan 'Delete'...korang boleh delete dah layer yang ada teks tuh...kemudian, secara automatik area tuh akan hilang kaler putih...so nampak la background dia...
So, nie la hasil final product yang dah sue hasilkan....
|
|
|
|
|
|
|
|
|
|
|
|
bagusnya tutorials step by step dari sue-cinta...dah rekemen untuk yg baru belajar PS dan juga yg berminat refer pada tutorials by sue...
Thanks... |
|
|
|
|
|
|
|
|
|
|
|
Reply 943# sue_cinta
untuk selection klu solid kaler ..suka guna Magic Wand Tools |
|
|
|
|
|
|
|
|
|
|
|
Reply 940# sue_cinta

*thanks
|
|
|
|
|
|
|
|
|
|
|
|
Reply 948# ea208964
Magic Wand nie penggunaan dia terhad...sebab dia tak boleh select semua and only select certain part sahaja...photoshop nye intel's sistem akan wat calculation...part mana yang nak dipilih...part mana yang tak payah pilih...and kengkadang calculation dia ter'off' charts...unless, object tuh solid (tak semestinya warna) cam bentuk segi empat ke, segitiga ke...bulat ke atau bentuk bersegi-segi yg lain laa...
professional user pon say cam nie 'Just leave it there unless needed' and tak minat nak guna sangat...kekeke ;P |
|
|
|
|
|
|
|
|
|
|
|
Reply 950# sue_cinta
aha..especially klu nak extract gambar yg background putih or solid kaler..tak perlu payah2 guna mask tuk extract object ... lagi senang delete the background terus ... |
|
|
|
|
|
|
|
|
|
|
|
Post Last Edit by sue_cinta at 17-5-2010 16:51
@ ALL
TUTORIAL : Cipta 'Teks Berasap' (smoking text) dengan photoshop...
OK, kali nie sue nak share satu lagik tutorial yang maybe berguna and interesting to some people...sejak akhir2 nie, sue suke sangat ngan typography and abstract technique for photoshop and nak share some knowledge ngan forumer len yang maybe ader minat ngan mende-2 camnie...
Version : CS3 / CS4
Masa : 20-25 minit kot (maybe depend pada skill gaks kot?!?)
Tahap Kesukaran : 4.5 daripada 10.0
(LANGKAH 01)
Memula, buka satu dokumen baru 'File' >> 'New' @ nak mudah klik jer 'Ctrl + N'...kemudian setkan W:1280px dan H:1020px...Fill kan work space ngan warna hitam, ada few cara nak wat...nie adalah satu cara: set warna 'Foreground' kepada hitam then press 'Alt + Backspace'...tadaaa...kaler itam dah! 
(LANGKAH 02)
Open pulak fail asap yang nak digunakan...sue gunakan fail nie... 'Blue Smoke.png'.
(LANGKAH 03)
Tukarkan imej asal tuh kepada 'Black & White'...tekan button 'separa hitam-putih' kat bawah...then, choose adjustment B&W...Memandangkan smoke yang sue guna nie warna biru, so...tweak a bit untuk nilai 'Cyans' @ 'Blues'...sue put nilai 'Cyans = 125' dan biarkan yang lain...
::: NOTES! - Kalo image yang korang gunakan adalah berlatar belakangkan putih, maka korang kene 'Invert'kan plak image tuh...that mean, pas taruk adjustment B&W, terus wat adjustment Invert laks... 
(LANGKAH 04)
Now, select both layer asap dan layer B&W adjustment tuh 'Ctrl + Klik'...then, right klik kat any of those 2 layer dan select 'Convert to Smart Object'...then thumbnail layer tuh akan tukar jadik cam dalam bulat merah kat bawah nie...
(LANGKAH 05)
Aktifkan 'Horizontol Type Tool' dan gunakan font yang agak bulky dan chubby...sue gunakan font bernama 'MOD' yang korang bley download secara free...setkan font ikut skala asap dan set kaler sebagai putih...
(LANGKAH 06)
Now, select layer yg ader thumbnail asap, press 'Ctrl' dan klik layer teks untuk create selection teks tuh...pasnie, add 'Mask Layer' dengan klik logo kat dalam bulat merah tuh...pastu, buang 'Visible' (klik mata) untuk layer teks cam dalam kotak merah...
(LANGKAH 07)
Skang, copy layer asap tuh dengan press 'Ctrl + J'...and then, select Masking cam dalam kotak merah tuh (korang akan taw biler ader line putih keliling thumbnail masking tuh)...then press 'Ctrl + I' untuk inversed kan masking tuh...
(LANGKAH 08)
Kemudian, drag layer tuh dalam icon folder cam dalam bulatan merah...then, tukar 'Blending Mode' folder tuh from Pass Through --> Screen...Kemudian, tambahkan 'Masking' (cam dalam kotak merah) kat folder tuh dengan klik icon dalam bulat merah...
(LANGKAH 09)
Klik B untuk select 'Brush Tool'...choose soft round brushes, size around 100-150px...memandangkan masking untuk folder adalah warna putih, maka setkan foreground kepada warna hitam dan mula brush sedikit demi sedikit untuk reveal teks tuh...
(LANGKAH 10)
Finally, tambahkan adjustment 'Curve' untuk wat touch up...cam sue, sue ubah nilai channel BIRU (feel free nak ubah channel warna memaner pon)...
So, nie adalah hasil akhir yang kita perolehi dalam tutorial nie...
Kat bawah nie adalah option tambahan yang korang bley wat...cam kat bawah nie sue just tambahkan adjustment 'Gradient' then setkan 'Blending Mode' kepada 'Overlay' dengan 'Opacity' = 85-90%...
- END TUTORIAL - |
Rate
-
1
View Rating Log
-
|
|
|
|
|
|
|
|
|
|
|
Reply 951# ea208964
Kalo untuk objek yang solid buleh la nak men cut and cut jerk...tapi, kalo objek cam rambut manusia...haa...tuh payah nak buat... |
|
|
|
|
|
|
|
|
|
|
|
Reply 146# ea208964
Owhhh...I get it now...maksud nya untuk post tuh ek!??  sorry...my bad... sorry...my bad... 
So, atas permintaan ramai (actually perminta kak ea jerk nie...  )...sue wat la tutorial nie... )...sue wat la tutorial nie... 
(LANGKAH 1)
Buka fail yang nak digunakan...'FILE' >> 'OPEN' @ 'Ctrl + O'...sue gunakan fail bernama Konvo.jpeg...
(LANGKAH 2)
First of all...ape2 pon, duplicate dulu background layer tuh (kalo tak nak rosakkan bground tuh)...so, klik 'LAYER' >> 'DUPLICATE LAYER'...pun nama fail sebagai Enhancement...
(LANGKAH 3)
Create satu layer baru....'LAYER' >> 'NEW' >> 'LAYER' @ klik jerk icon kat bulat merah nie...then, filled kan ngan kaler hitam...buat sementara, prebiu akan nampak semua itam...don't worry...nt kita sambung blek...
(LANGKAH 4)
Then, create 'Layer Mask'...klik kat ikon ( )...satu sub-thumbnail kaler PUTIH akan terhasil....untuk ilangkan semula (hidden) kaler itam tuh, kita inverse kan masking layer tuh...cara nya tekan 'Ctrl + I'...masking layer tukar jadik HITAM and gambar nampak balek... )...satu sub-thumbnail kaler PUTIH akan terhasil....untuk ilangkan semula (hidden) kaler itam tuh, kita inverse kan masking layer tuh...cara nya tekan 'Ctrl + I'...masking layer tukar jadik HITAM and gambar nampak balek...
(LANGKAH 5)
Skang, select 'BRUSH TOOL' and select la soft-round brush...setkan larr saiz brush ikut file yang digunakan...cam sue skang nie, permulaan sue gunakan saiz=300, then sue control saiz dia gunakan '[' (reduce size) @ ']' (increase size)...PENTING!: Oleh kerana masking thumbnail skang adalah warna HITAM, kalo nak revealedkan balik kena guna brush ngan kaler FOREGROUND=WHITE!... skang, start brushing kat area yang nak digelapkan....cuba reduced / increase brush nye 'OPACITY'...
# NOTES : Some ppl might say yang...''Kenape tak guna jerk terus brush ngan kaler itam...terus jerk brush area tuh!??'...susah la guna masking layer..'' - Harus diingat, kita bley reverse balek any silap yg kita buat waktu revealed kan latar hitam tuh ketika brush kan kawasan sekeliling orang tuh...and, kalo silap...tekan ajer button 'X' kat keyboard, kaler FOREGROUND=HITAM..nah, brush la kat tempat silap tuh...dia akan hidden balek... 
(LANGKAH 6)
Now, create 'LEVEL' adjustment layer...caranya klik icon ( ) nie...then select 'LEVEL'...tengok kat 2nd image nie (bahagian kanan yang ader histogram tuh..), sue gerakkan slider kaler itam (SHADOW) ke arah kanan kepada nilai=39...then, sue gerakkan slider putih ke kiri (HIGHLIGHT) kepada nilai=215...slider kelabu (MIDTONE), sue biarkan ajer...korang leh nampak kaler pakaian ngan tone kulit dah di'enhanced'kan...but...korang akan perasan yang area hitam kat keliling studen tuh...cam ader cacat cela...so, aper lagik, klik la balek brush ngan color FOREGROUND=HITAM...select masking layer..then repair...nie la tujuan dia kenapa kita guna masking..boleh adjust balek... ) nie...then select 'LEVEL'...tengok kat 2nd image nie (bahagian kanan yang ader histogram tuh..), sue gerakkan slider kaler itam (SHADOW) ke arah kanan kepada nilai=39...then, sue gerakkan slider putih ke kiri (HIGHLIGHT) kepada nilai=215...slider kelabu (MIDTONE), sue biarkan ajer...korang leh nampak kaler pakaian ngan tone kulit dah di'enhanced'kan...but...korang akan perasan yang area hitam kat keliling studen tuh...cam ader cacat cela...so, aper lagik, klik la balek brush ngan color FOREGROUND=HITAM...select masking layer..then repair...nie la tujuan dia kenapa kita guna masking..boleh adjust balek... 
(LANGKAH 7)
Pas dah setel...sue, akan create satu layer baru (repeat Langkah-3, tapi sampai tulisan biru jerk)...klik 'EYDROPPER TOOL'...amik sampel kaler kulit yang nampak natural from any one of the student...select brush ikut setup nie: Soft-round + Foreground color ikut kaler kulit yang kita amik guna Eyedropper tadik + Saiz brush depend...Layer setup laks...ikut yang ader kotak merah tuh...
(a) Blending = Multiply
(b) Opacity = 34%
Apa lagik...kasik brush la kulit diaorg... 
(LANGKAH 8)
Lastly, sue cropkan imej tuh agar nampak 'sense of balance' pada bahagian kiri dan kanan...then, flaten kan semua layer...caranya 'Ctrl + Shift + E'...then apply larr 'UNSHARP MASK' ngan nilai yang bersesuaian....
::: FINAL RESULT :::
So, nie adalah hasilnya...

.
.
.
.
.
K
E
P
A
D
A
.
.
.
.
.

|
Rate
-
1
View Rating Log
-
|
|
|
|
|
|
|
|
|
|
|
|
TUTORIAL - CARA MUDAH UNTUK HASILKAN
LATAR BELAKANG MENGGUNAKAN KAEDAH 2+1 UNTUK KOLEKSI ANDA
(LANGKAH 1)
Open dulu imej landscape / scenery yang nak digunakan untuk projek nie...'FILE' >> 'OPEN' @ guna shortcut 'Ctrl + O'...fail sue guna nama dia ialah image-1.jpg...it's better to use gambar yang ader perbezaan tonal warna yg ketara cam scene hutan (hijau) yang ader tasik (biru gelap) sebagai source...

(LANGKAH 2)
Now, gunakan filter 'Gaussian Blur'...'FILTER' >> 'BLUR' >> 'GAUSSIAN BLUR'...setkan amaun Radius kepada nilai yang cukup-cukup nak kasik gambar tuh jadik blur dan warna-warna bercampur-aduk...cam file sue guna nie, saiz kecik jerk..so, 30% dah cukup...so, dia akan jadik macam nie

TIPS 1! : Untuk fail yang besar, set amaun Radius dengan nilai yang besar...gerakkan slider ke kanan hingga hampir habis...selalunya nilai Radius dalam range 150% - 180%
(LANGKAH 3)
Seterusnya, buka fail yang menunjukkan 'Textures'...tak kisah laa aper-aper textures pon...cam texture permukaan dinding ke...texture permukaan kayu ker...texture pasir ke...texture kertas renyuk ker...Memula, kita kena desaturate dulu fail nie (agar jadik B & W)...'IMAGE' >> 'ADJUSTMENTS' >> 'DESATURATE' @ lebih guna shorcut 'Ctrl + Shift + U'...now, movekan imej nie dalam main fail yg dah diblurkan tadik guna 'Move Tool' @ tekan shorcut 'V' untuk aktifkan function tool tuh...

(LANGKAH 4)
Now, kat layer palet tuh akan ader 2 jerk Layers : Layer Background (dah kena blur) dan Layer Textures (dah di desaturate)...aktifkan layer texture tuh ngan klik kat layer tuh, then set kan dia punya 'Blending' mode kepada 'Soft Light' dan rendah nilai 'Opacity' kepada nilai yg sesuai (cam kotak merah) agar textures tuh kelihatan samar-samar...Nilai Opacity nie bergantung kepada anda, kalo raser kureng, rendahkan lagik opacity...cam fail yg sue guna, nilai opacity 38% dah cukup...

(LANGKAH 5)
Last sekali, flatten kan semua layer dengan tekan shortcut 'Ctrl + E'...now, terhasilah background custom anda sendirik...jangan lupa save laks pas dah siap.
TIPS 2! : sekiranya anda rasakan yang fail asal (background) tuh lawa, chantek, susah nak dapat and sayang nak jahanamkan dia, jangan lupa save project nie sebagai 'As Copy' or save sebagai fail nama lain... contoh: 'Sampel Background' dalam folder 'Background Collections'...len kali boleh guna lagik fail asal tuh untuk projek yg lain... 
Any komen @ pertanyaan...sila nyatakan pada sue secepat mungkin..... |
Rate
-
1
View Rating Log
-
|
|
|
|
|
|
|
|
|
|
|
Jom Buat Matrix Text Effects!
Shah nak kongsi satu tutorial yang sangat simple tapi cantik dengan korang semua.. benda ni boleh siap dalam 5 minit je. 
Final Effects

Langkah 1
Buat file baru> atau guna command ni > ctrl + n
Setkan ikut mcm kat bawah ni:
Width tetapkan 800 pixels
Height tetapkan 600 pixels
yang lain2 tu jangan usik, biar dia default mcm tu je. 

Langkah 2
Jadikan background belakang dia hitam. Pergi ke edit > fill atau boleh tekan tekan : shift +f5

dah? ok langkah ketiga taip lar words yg korang nak, mcm shah, shah taip CARI.COM.MY.. pastikan gne font yg pixel2 gitu.. shah gne Fixedsys. Ada banyak lg tulisan mcm tu kat dafont.com.. usually tulisan yg shah gne ni mmg dah ade dlm komputer.  Eh, lg satu gne size 18 yewp. Eh, lg satu gne size 18 yewp. 

Langkah 4
PErgi ke filter > noise > add noiseklik ok mase imej tu kuar..
Kalau dia suh rasterize layer, klik ok.

Follow mcm gambar kat atas ni, exatcly. tick kan box monochromatic n tandakan uniform.. nilai dia tukar ke 300. Pastu klik ok..Langkah seterusnya pergi ke Filter > Pixelate > Mosaic

tukar cell size ke 10.pastu klik ok. ;)
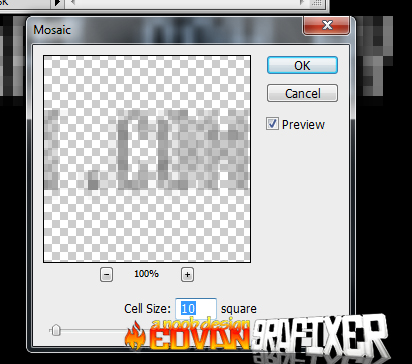
Langkah 6
Pergi ke filter > stylize > glowing edges
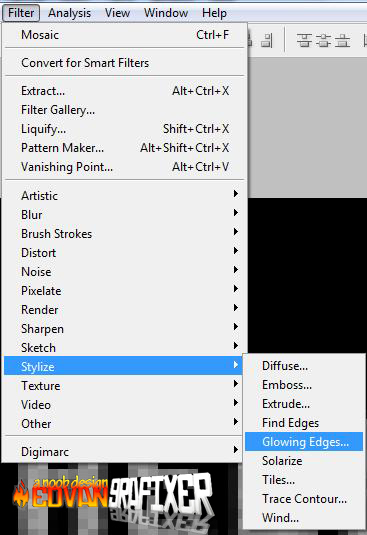
Sekarang tukar edge width ke 3
Edge brightness ke 30
Smoothness ke 5

kemudian klik ok yewp. :p
Langkah 7
Pergi ke layer >new > layer

Klik ok
Langkah 8
Pergi ke paint bucket tool dan tukar kaler background dengan kaler pilihan uolss..
 Shah prefer hjau sebab nak nampak matrix an an an?? Shah prefer hjau sebab nak nampak matrix an an an??
Langkah 9
Tekan layer yang korang dah kaler tu.. pastu adjust layer style to overlay.  
So ni final result, korang boleh duplicate layer ni kemudian merged pastu pilih gaussian blur n change layer style dia jd soft light. so imej nampak hiqh quality. kalau xnk xpe, jd mcm kat bawah ni :

kalau yg high quality lak yg kat atas shah tepek tu, yg dah siap mule2.. ok,, harap korhg enjoy. n jangan lupe paste kat sini biler korang buat k?   |
Rate
-
1
View Rating Log
-
|
|
|
|
|
|
|
|
|
|
|
|
CARA MUDAH HASILKAN LATARBELAKANG
ALA-ALA CERITA MATRIX
TAHAP : Beginner pon boleh buat
TOOL : Adobe Photoshop (any version)
MASA : < 5 minit kot?!?
(LANGKAH 1)
Buat satu dokumen baru, boleh depend pada saiz skrin anda...sue gunakan saiz 800x600 px kat sini w/white bagkground. 'FILE' >> 'NEW' @ just guna shorcut 'Ctrl + N'...
(LANGKAH 2)
Pastikan Background Color=WHITE...skang, pergi ker 'FILTER' >> 'TEXTURES' >> 'GRAIN'...and masukkan nilai cam kat bawah nie :
(LANGKAH 3)
Skang kita masukkan effect bercahaya dulu pada imej nie...'FILTER' >> 'ARTISTIC' >> 'NEON GLOW'...masukkan nilai cam kat bawah :
(LANGKAH 4)
Pasni, masukkan laks glow pada bentuk yg macam teks tuh. 'FILTER' >> 'STYLIZE' >> 'GLOWING EDGE'..masukkan nilai macam kat bawah nie :
(LANGKAH 5)
Skang, mende nie hampir siap...just nak touch-up sket jerk lagik kaler dia biar nampak kehijauan gitu... Aktifkan adjustment 'IMAGE' >> 'ADJUSTMENTS' >> 'HUE/SATURATION' @ simply guna shortcut 'Ctrl + U'....Ubah nilai seperti imej kat bawah :
Beginilah hasil akhir yang dapat kita sediakan pas masukkan text tuh...so, per lagik? kasik jadik wallpaper laa kalo minat... 
|
Rate
-
1
View Rating Log
-
|
|
|
|
|
|
|
|
|
|
|
Post Last Edit by sue_cinta at 24-5-2010 14:31
TUTORIAL UNTUK HASILKAN EFEK KACA DI PHOTOSHOP
(LANGKAH 1)
Memula, buka new file 'FILE' >> 'NEW' @ shorcut 'Ctrl + N'...sue guna working space 500X500 px w/72dpi dan white background...
(LANGKAH 2)
Now, buat satu gradient...terpulang pada anda...sue gunakan BIRU MUDA (#2989cc) ke PUTIH (#ffffff)...create gradient nye...pasni, select 'TEXT TOOL' and type any word yg anda nak...sue gunakan 'Efek Cermin'...set color to HITAM (#000000).
(LANGKAH 3)
Now, kita nak mula hasilkan efek 'kaca' tuh laks...right klik then choose 'BLENDING OPTION' untuk buka teks punya 'Layer Style'...under section 'Shadow' dan 'Bevel & Emboss' tuh...sila masukkan nilai spt di bawah...dah siap klik OK! :

SHADOW : Actually, untuk nilai Shadow nie, tak perlu usik ape-ape, just klik kotak tuh jerk! 

BEVEL - Pemilihan 'Glass Contour', 'Angle' dan 'Altitude' memainkan peranan penting nak hasilkan efek kaca tuh...

Efek aper kah ini?!?
(LANGKAH 4)
Nampak cam hampeh kan?!? Ape kejadah nye efek nie?!?  Now, the tricky part adalah : right klik kat layer tuh, and once again select laa 'BLENDING OPTION'...then, under tab 'B;ending Option : Custom'...ubahkan nilai 'Advance Blending' > 'Fill Opacity' = 0% Now, the tricky part adalah : right klik kat layer tuh, and once again select laa 'BLENDING OPTION'...then, under tab 'B;ending Option : Custom'...ubahkan nilai 'Advance Blending' > 'Fill Opacity' = 0%

...TADAA!!! Kan dah muncul kesan tuh?!?
(LANGKAH 5)
Touch sket then ngan border...siaplah hasil akhir efek nie...
|
Rate
-
1
View Rating Log
-
|
|
|
|
|
|
|
|
|
|
|
PHOTOSHOP CLONE STAMP TOOLS
Clone Tool nie membolehkan kita untuk melakukan duplikasi (pixel) pada sesuatu 'bahagian' di dalam sesuatu imej. Ia melibatkan proses yang melibatkan 'Pemilihan Punca Sumber' (Sampling Point) yang mana ianya akan digunakan untuk menghasilkan bahagian klon yang lain (New Clone Area)...
Pilih Clone Stamp tool  , kemudian semak setting pada 'Option Bar'... , kemudian semak setting pada 'Option Bar'...
pastikan saiz berus (brush) yang digunakan adalah bersesuaian untuk sesuatu proses meng'klon' tersebut. Berikut adalam setting tipikal untuk Option Bar dalam Photoshop CS4 :
Perhatian:
~ Aligned : Jika opsyen ini dipilih, imej klon terbaru akan dihasilkan secara terus menerus, walaupun setelah kita melepaskan butang tetikus. Sekiranya opsyen ini tidak dipilih, proses klon akan sentiasa bermula daripada punca klon (Clone Sampling Area) setiap kali butang tetikus dilepaskan dan sambungan cuba dilakukan...  (skema nak mampus nih) (skema nak mampus nih)
~ Use All Layers : Jika opsyen ini dipilih, segala 'punca' klon akan diambil daripada semua layer yang boleh didapati (all visible layer). Jika tidak dipilih, hanya sumber daripada layer yang diaktifkan sahaja dapat digunakan...
CONTOH
Sue akan cuba hilangkan 'dua orang' yang sedang berendam dalam air laut kat imej di bawah nie (bucu atas kanan) :
(LANGKAH 1)
Memula, sue akan pikir aper yang sue cuba nak remove daripada imej nie...dalam kes nie, sue cuba nak buang imej dua manusia yang tengah berendam dalam air laut tuh...so, sue akan determined di manakah sue punya 'Sampling Point'...sue pilih area air laut di sebelah kiri gambar tuh...
(LANGKAH 2)
Aktifkan 'Clone Stamp Tool' dan pastikan saiz berus yang digunakan adalah bersesuai dengan saiz imej yang digunakan. Untuk sampel nie, sue gunakan 'Soft Round' brush bersaiz 50 pixels...Biarkan Opacity=100% dan Flow=100% dan select 'Aligned'
(LANGKAH 3)
Tekan button 'ALT' dan klik kat maner-maner area dalam kotak merah tuh...nanti korang akan perasan, cursor brush tuh akan bertukar bentuk jadik cam kat bawah nie :

(LANGKAH 4)
Apabila kita dah pilih "Sampling Point'...apa lagik, berus ahh imej org yang nak dibuang tuh...gunakan stroke MELINTANG (gerakan kiri-kanan) atau gerakan MENEGAK (gerakan atas-bawah) untuk mula meng'klon' sumber tadik...dalam nie, sue gunakan gerakan melintang (lihat anak panah)...kat sini, sue nak bagitaw...bila dah mula klik mouse tuh, akan ader simbol '+' menunjukkan kat maner area yang korang select tuh digunakan! 
(LANGKAH 5)
Tadaa!!! Hilang dah manusia dua orang tuh...
...selain mengeluarkan sesuatu objek daripada sesebuah imej, Clone Stamp Tool juga boleh digunakan untuk mengubah sesuatu objek ke tempat yang lain...contoh, sue pindahkan budak kat bawah tuh...dah hanyut kat ujung imej tuh...then, sue resizekan saiz dia jadik kecik sedikit untuk menampakkan efek dia dah menjauh daripada tepi pantai..tambahan lagik, perempuan yg berdiri tuh nampak laks cam tengah usha keselamatan budak tuh...  : :

|
Rate
-
1
View Rating Log
-
|
|
|
|
|
|
|
|
|
|
|
salam....
MOMOD kosong 1 & Su
Camana gaya nak buat WAterMARK yang ada logo tu erk...
boleh tolong ajarkan tak? 
Tq |
|
|
|
|
|
|
|
|
|
| |
|